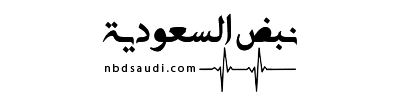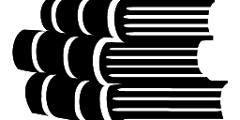يعتبر الهارد ديسك هو جزء مهم ورئيسي من أجزاء الحاسوب حيث أنه المسئول عن تخزين المعلومات والملفات والبيانات بالإضافة إلى حفظ وتخزين المسلسلات والبرامج والصور والأغانى والأفلام وغيرها الكثير مما ترغب في حفظه وتخزينه لسنوات طويلة ، ويرغب الجميع في أن يكون الحاسوب الخاص به مرتب ومنظم وحفظ بيانات وملفات هامه عديدة دون حذفها لسنوات طويلة وبسبب تغير نظام التشغيل أو عن طريق الخطأ الأمر الذي يمحي كافة البيانات على الهارد ديسك إن لم يكن مقسم جزء لنظام التشغيل وجزء لحفظ معلوماتك وبياناتك وملفاتك فإن كنت من أصحاب الهارد ديسك الكبير وترغب في تقسيمه إلى أقسام مختلفة ومتعددة عليك إتباع الخطوات التالية:
طريقة تقسيم الهارد ديسك للكمبيوتر بدون برامج:
- قم بفتح جهاز الكمبيوتر الخاص بك وبعد أن ينتهي من تحميل برامج التشغيل قم بالوقوف على my computer أو this pc H قم بعمل كليك شمال
- بعد عمل كيك شمال ستظهر لك إختيارات عديدة قم بالبحث عن manage ثم قم بالضغط عليها وستجد نافذة جديدة قد فتحت بها إختيارات عديدة قم باختيار disk management
- ستظهر لك نافذة أخرى بها إختيارات عديدة في مربعات وستجد بها حجم الجزء المخصص لتحزين برنامج التشغيل ويندوز ويكون عادتا باسم (c ) وستجد مربعات أخرى أختار المربع الأول ذا اللون الأسود للحافة
- ثم قم بالضغط على المربع الأسود كليك شمال ثم قم باختيار new simpel volume ستظهر نافذه أخرى قم بالضغط على next ستجد نافذة أخرى بها الحجم الكلي الذي يمكن تقسيمه قم بكتابة المساحة التي ترغب بها بشكل يدوى على سبيل المثال 2000 ثم next قم بحفظ الخطوات وقم بعمل إعادة تشغيل الجهاز ستجد الجزء الجديد المقسم قد ظهر ويمكنك حفظ فيه ما ترغب من معلومات أو بيانات أو ملفات أو برامج وغيرها الكثير
طريقة تقسيم الهارد ديسك hard disk بإستخدام اداة إدراة القرص الصلب:
- بعد فتح اداة ادارة الهارد ديسك
- ثم قم بوضع مؤشر الماوس علي الديسك Partition الذي تريد اخذ جزء منه، وانشاء ديسك جديد منه والضغط عليه
- ثم قم بالنقر علي زر الفأرة الايمن، والضغط علي خيار Shrink Volume
- ستفتح لك نافذة لتحديد الحجم الذي نريد اقتطاعه من هذا الديسك disk
- ستقوم بإدخال الحجم الذي تريد اقتطاعه في خانة “Enter the amount of space to shrink in MB” بالميجابايت . فمثال ان كنت تريد اخذ مساحة 200 جيجابايت من الديسك، لانشاء بهم ديسك منفصل. ستكتب 200000 في هذة الخانة
- اما بجوار جملة “Total size before shrink in MB”. فهذا هو حجم الديسك الكلي بالميجابايت قبل ان تقتطع منه شيء{المساحة الفارغة + المساحة المستخدمة}
- اما بجوار خانة “Size of avalable shrink space in MB” هو الحجم المتاح حالياً في هذا الديسك اي المساحة الفارغة فقط في هذا الديسك حيث لا يمكنك ان تأخذ مساحة من الديسك اكثر من المساحة الفارغة فيه
- اما بجوار جملة “Total size after shrink in MB” وهو حجم الديسك بعد ان يتم اقتطاع منه المساحة التي حددتها
- بعد الانتهاء من كتابة المساحة التي تريد اقتطاعها من الديسك.تقوم بالضغط علي زر “Shrink”
- ستجد انه تم اقتطاع المساحة التي حددتها من الديسك disk واصبحت هذة المساحة حالياً غير مستخدمة Unallocated
إقرأ المزيد: تحميل تطبيق Launcher 2022 لتحويل الهاتف إلى كمبيوتر حقيقي
تطبيق Bataria لتوفير شحن البطارية من متجر Google Play للاندرويد
أهم مميزات تطبيق Camera 360 وطريقة تحميله